Анимация
Базовые инструменты управления анимацией
Для управления параметрами анимации предназначены специальные панели, расположенные в нижней части программного окна, — панель управления, временная шкала (Time Bar) и шкала треков (Track Bar) — рис. 1.
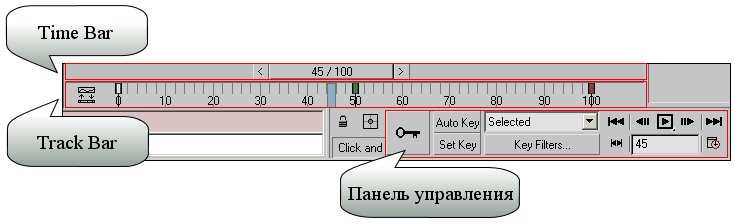
Рис. 1. Базовые панели для управления анимацией
Панель управления содержит кнопки для перехода с кадра на кадр, воспроизведения/остановки анимации, определения режима ее воспроизведения и создания ключей. Настройка режима воспроизведения анимации происходит в окне Time Configuration (Конфигурация шкалы времени) — рис. 2, вызываемом щелчком по одноименной кнопке. Здесь можно задать диапазон воспроизведения анимации и ее продолжительность (группа Animation), а также скорость воспроизведения (группа PlayBack) и частоту кадров (группа Frame Rate). Диапазон анимации устанавливает общее количество входящих в нее кадров и вычисляется в зависимости от того, сколько секунд должна длиться анимация, при этом число секунд нужно умножить на частоту кадров. Например, если анимация должна длиться 10 секунд, а частота кадров равна 24 кадрам в секунду, то диапазон анимации будет включать 240 кадров. Скорость воспроизведения позволяет установить способ воспроизведения анимации — оптимальный вариант предполагает включение флажка Real Time (Режим реального времени), при котором скорость воспроизведения соответствует установленной частоте кадров. При недостатке компьютерных ресурсов (когда плавное движение отображается рывками) данный флажок следует отключить. Частота кадров является одним из основных параметров анимации, поскольку от нее напрямую зависит продолжительность и плавность воспроизведения. По умолчанию в 3D Studio MAX установлен американский стандарт телевизионного сигнала (NTSC), который обеспечивает воспроизведение с частотой 30 кадров в секунду — это означает, что каждую секунду демонстрируются 30 кадров. При желании возможно использование европейского стандарта PAL (25 кадров в секунду) и киностандарта Film (24 кадра в секунду), а также пользовательского стандарта Custom, позволяющего задавать собственную частоту воспроизведения.
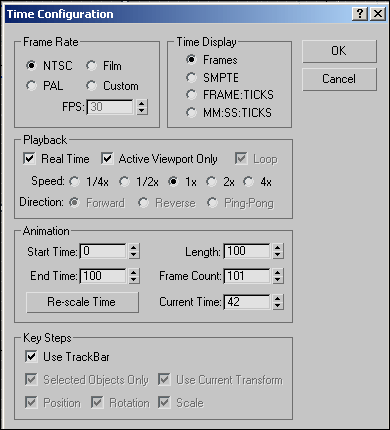
Рис. 2. Окно Time Configuration
Временная шкала Time Bar позволяет перейти на нужный кадр и задать ключевые кадры анимации — перемещая с помощью мыши ползунок таймера анимации, можно увидеть движение объектов в сцене, а запустив проигрывание анимации, по положению ползунка слайдера контролировать ее этапы. Для перехода к нужному кадру достаточно щелкнуть по нему левой кнопкой мыши или перетащить ползунок — выбранный кадр будет выделен на шкале треков голубым прямоугольником.
Шкала треков Track Bar предназначена для визуального отображения номера текущего кадра и имеющихся в анимационном ролике ключей анимации, а также для выполнения некоторых операций с ключами. При этом выделение одного ключа осуществляется щелчком левой кнопки мыши, а нескольких ключей — путем удерживания клавиши Ctrl. Выделенные ключи несложно перемещать по шкале треков обычным перетаскиванием или редактировать через контекстное меню.
Более тонкая настройка анимации осуществляется в редакторе треков Track View (Просмотр треков). Данный редактор может работать в двух режимах — как редактор кривых Curve Editor либо как редактор дескрипторов Dope Sheet. Для открытия редактора треков в нужном режиме выбирается соответствующая режиму команда из меню Graph Editor (Редактор графов): Track View—Curve Editor или Track View—Dope Sheet. В окне редактора кривых анимация отображается в виде так называемых анимационных кривых (animation curves) с ключами в качестве узловых точек (рис. 3) — редактируя эти кривые, можно управлять анимацией. Наиболее важными этапами управления анимацией через Curve Editor является создание (кнопка Add Keys — Добавить ключи) и перемещение ключевых точек (кнопка Move Keys — Переместить ключи), а также изменение формы кривой и типа ее экстраполяции.
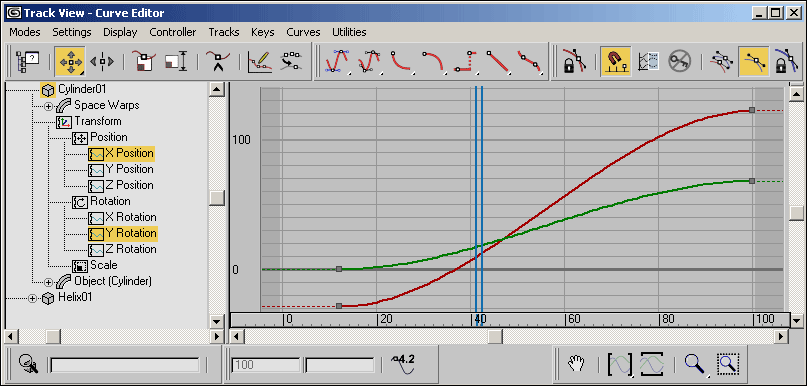
Рис. 3. Возможный вид окна Track View — Curve Editor
Форма кривой меняется путем перемещения имеющихся в ключевых точках касательных (Set Tangents to Custom — переход в режим ручного редактирования положения касательных) или настраивается автоматически с помощью следующих кнопок (рис. 4):
- Set Tangents to Auto — приводит к автоматическому сглаживанию кривой до и после ключевой точки;
- Set Tangents to Fast — обеспечивает изменение параметра с ускорением в районе точки ключа, что приводит к ускорению анимации;
- Set Tangents to Slow — задает изменение параметра с замедлением в районе точки ключа, что влечет за собой замедление анимации;
- Set Tangents to Step — обеспечивает отсутствие изменений анимируемого параметра в интервале между ключами и резкое изменение параметра при достижении ключевого кадра, что приводит к скачкообразному движению;
- Set Tangents to Linear — устанавливает равномерное изменение анимируемого параметра;
- Set Tangents to Smooth — обеспечивает плавное изменение анимируемого параметра в районе ключевого кадра.
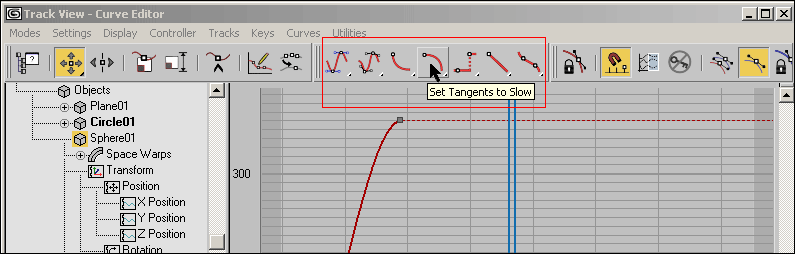
Рис. 4. Кнопки для управления формой кривой
Один из нижеследующих типов экстраполяции кривых выбирается при щелчке по кнопке Parameter Curve Out—of—Range Types (рис. 5):
- Constant (Постоянный) — сохраняет значения анимирующего параметра вне диапазона по первому и последнему ключам;
- Cycle (Циклический) — заставляет анимацию повторяться по циклу, определяемому в пределах ее диапазона;
- Loop (Периодический) — обеспечивает плавное периодическое повторение анимации за счет усреднения значений начала и конца диапазона;
- Ping—Pong (Циклически зеркальный) — повторяет анимацию, комбинируя прямое и обратное направление ее развития;
- Linear (Линейный) — дополняет анимацию до и после диапазона по линейному закону;
- Relative Repeat (Относительно повторяемый) — обеспечивает плавное периодическое повторение анимации за счет совмещения начального и конечного значений диапазона.
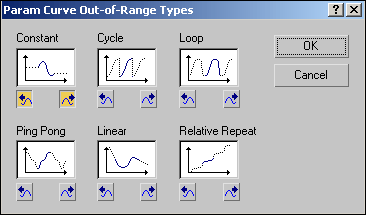
Рис. 5. Окно выбора типов экстраполяции кривых
В окне редактора дескрипторов (рис. 6) анимация представлена в виде листов дескрипторов, на которых отображаются ключи (Keys) и диапазоны (Ranges) либо числовые значения параметров, если трек не содержит анимации. Управлять анимацией в данном окне можно посредством создания, редактирования, копирования и удаления ключей анимации, назначения и настройки контроллеров анимации, создания и редактирования трека видимости (Visibility Track) и т.д. Знакомиться с нюансами управления анимацией через редактор дескрипторов мы будем в одном из следующих уроков.
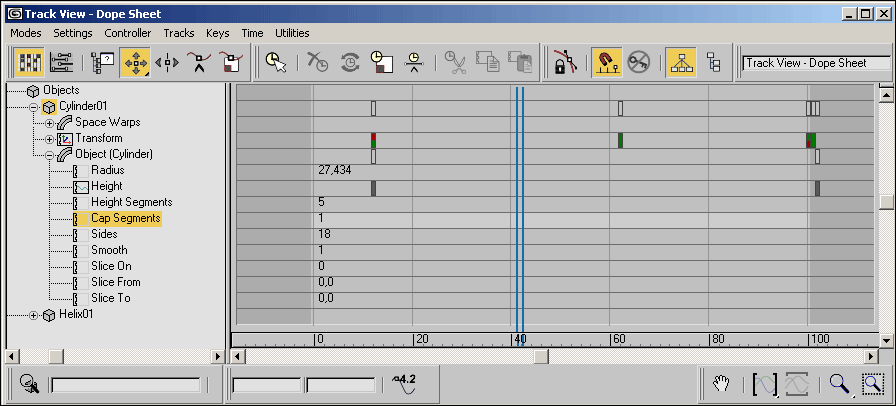
Рис. 6. Возможный вид окна Track View — Dope Sheet
Помимо вышеназванных меню и окон, за работу с анимацией отвечают команды Modifiers=>Animation Modifiers (Модификаторы=>Анимационные модификаторы) и Animation (Анимация) из командного меню и вкладка Motion (Движение) на командной панели Command Panel.


