Видеомонтаж 32
Как склеить несколько видео в одно
Хотите склеить видео, чтобы объединить множество коротких клипов в один ролик? Воспользуйтесь программой ВидеоМОНТАЖ! Она позволит соединить видеофайлы популярных форматов и изображения, добавить плавные переходы, применить эффекты и многое другое. Далее мы рассмотрим, как склеить два видео в одно и улучшить видеоряд с помощью этого видеоредактора.

Содержание
Шаг 1. Установите программу для объединения видеоШаг 2. Создайте новый проектШаг 3. Примените переходыШаг 4. Продолжите редактированиеШаг 5. Сохраните результат
Установите программу для объединения видео
Для начала бесплатно скачайте программу и установите на свой компьютер. С хорошим интернет-соединение загрузка займет
не более 1-2 минут. Затем запустите дистрибутив и пройдите стандартные этапы установки:
- ознакомьтесь с пользовательским соглашением и примите его;
- укажите место на жестком диске для установки;
- создайте ярлык на рабочем столе и закрепите софт на панели задач.
Когда завершите, запустите программное обеспечение.
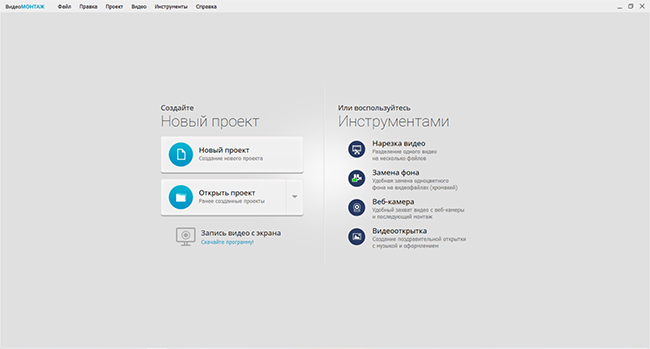
Стартовое меню ВидеоМОНТАЖа
Создайте новый проект
Чтобы из нескольких видео сделать одно, нажмите «Новый проект» — «Проект с нуля». Установите пропорции, нажав на значок «16:9» под окном предварительного просмотра. Выбор соотношения сторон зависит от того, где будет воспроизводиться клип. Для YouTube и просмотра на ПК подойдет 16:9, для просмотра в вертикальном режиме на смартфоне установите 9:16.
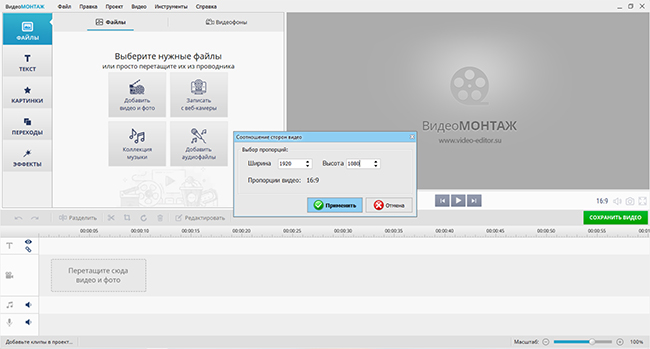
Установлены размеры для публикации на YouTube
Чтобы объединить несколько видео в одно, кликните «Добавить видео и фото». Перейдите в нужную папку и выделите необходимые видеофайлы, фотографии или рисунки. Для импорта нескольких медиа зажмите клавишу Ctrl при выборе материалов. Вы можете изменять последовательность показа видео, перетаскивая ролики на таймлайне мышкой.
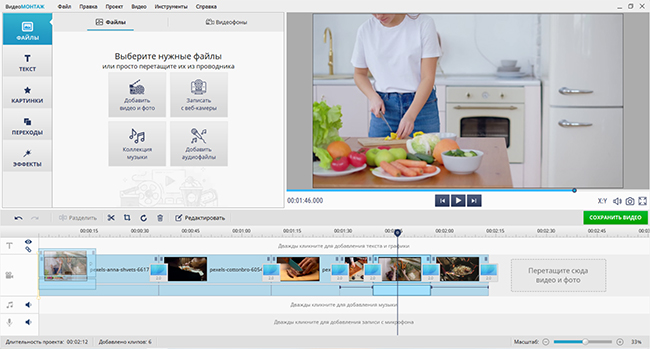
Для переноса просто зажмите левую кнопку мышки
Если размер клипа отличается от соотношения сторон проекта, то воспользуйтесь инструментом «Кадрирование». С его помощью вы можете удалить черные полосы, избавить от ненужного в кадре или просто поменять крупность плана.
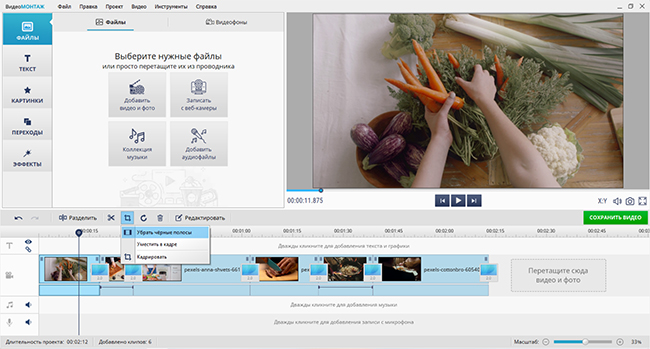
Выберите нужную опцию в списке
Примените переходы
Вы можете объединить несколько видео в одном кадре с помощью плавных переходов. Программа автоматически добавляет анимацию на стыки. Чтобы ее заменить, перейдите в соответствующую вкладку. Вы можете предварительно посмотреть переход, нажав на него. Перетащите понравившийся вариант на временную шкалу.
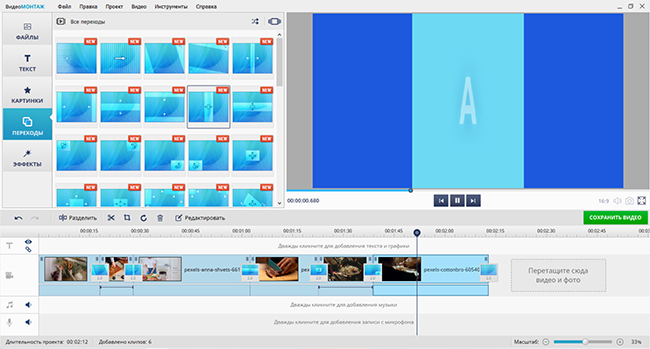
Расставьте нужную анимацию между видеоклипами
Если вы хотите использовать везде один переход, выделите анимацию и щелкните по «Установить переход для всех клипов».
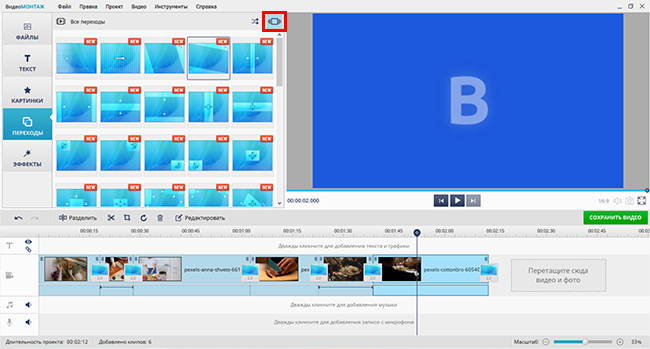
Опция отмечена на скриншоте
Чтобы добавить разнообразие, включите случайную анимацию. Кликните на соответствующую функцию в разделе «Переходы».
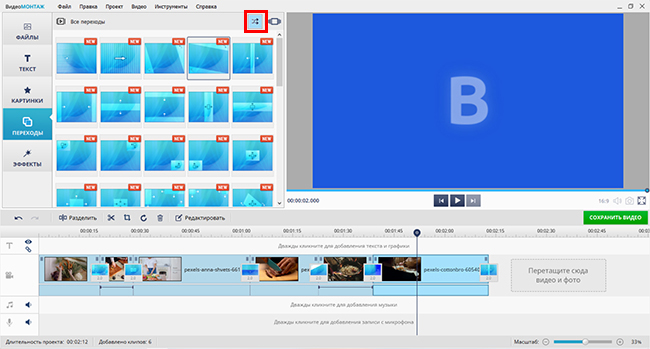
Инструмент можно применить несколько раз
Измените длительность перехода, нажав на цифру на стыке видеоклипов. Введите новое значение. Для динамичной смены кадров, поставьте число меньше 2. Для плавности лучше указать 2-4 секунды и больше.
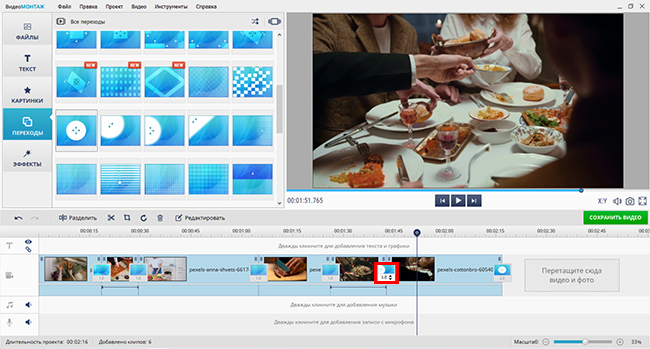
В примере установлена длительность 1 секунда
В некоторых случаях необходимо полностью убрать переходы, например, при динамичных клипах и интервью. Чтобы стереть анимацию, кликните правой кнопкой мышки по стыку роликов. Выберите «Удалить переход».
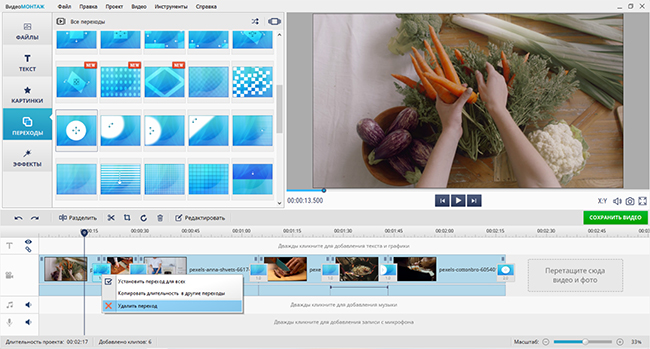
Нужный инструмент выделен на картинке цветом
Продолжите редактирование
Вы можете обрезать ролик. Для этого выделите материал на временной шкале и кликните по иконке с ножницами. Отрегулируйте продолжительность с помощью синих ползунков.
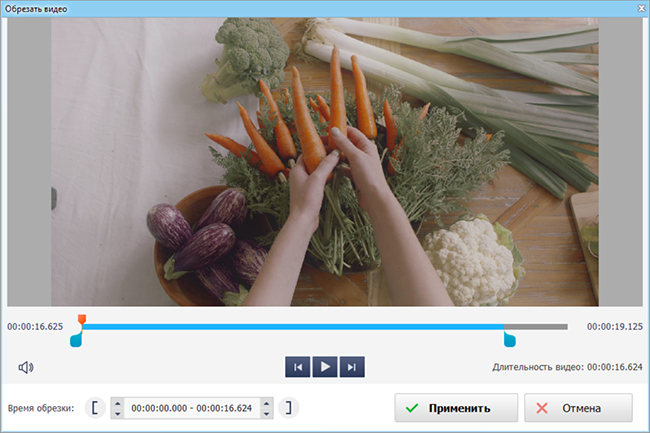
Примените изменения
Если необходимо вырезать фрагмент из середины, наведите курсор на начало отрезка. Щелкните по кнопке «Разделить». Затем перейдите на окончание момента и снова примените функцию. Выделите отрывок в середине и зажмите клавишу Delete.
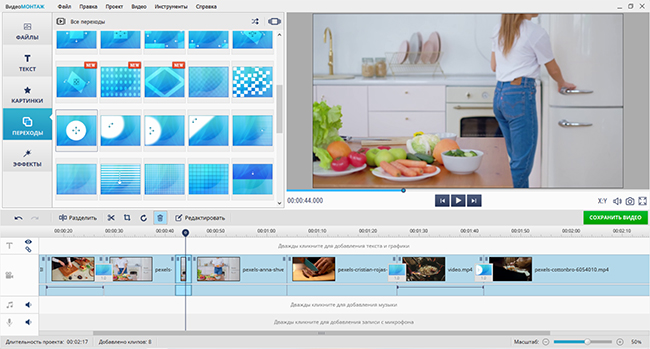
Видеоматериал можно разбить на несколько частей
Чтобы смонтировать интересное видео из нескольких, добавьте вступительную и заключительную заставку. Для этого откройте «Текст» — «Титры». Подберите подходящий дизайн и перетащите его на таймлайн.
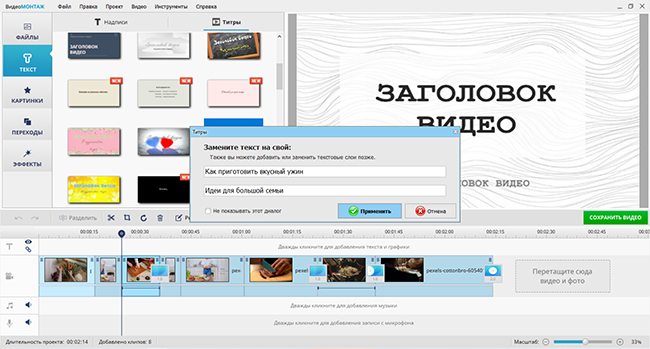
Введите информацию и примените изменения
Чтобы наложить надпись, снова перейдите в раздел «Текст» и перетащите стиль на таймлайн. Вставьте текст и настройте анимацию. Измените положение элемента и настройте размер объекта на кадре, потянув за углы рамки.
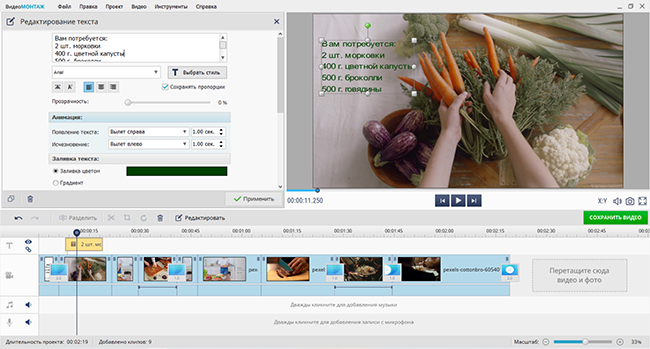
Также можно изменить шрифт, заливку и эффекты
Сохраните результат
Чтобы соединить видео в одно, нажмите «Сохранить видео». Выберите тип экспорта:
- для проигрывания на ПК;
- создание ISO-образа и запись на DVD-диск;
- создание HD-клипа в формате MP4;
- для просмотра на телефоне, приставке, плеере;
- для публикации на Vimeo, YouTube и других платформах.
После указания профиля экспорта настройте размер кадра и качество материала.
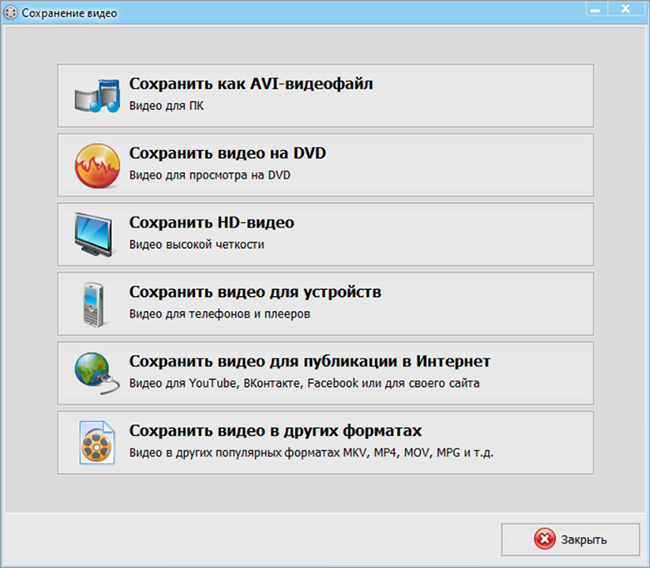
Все готово!
Заключение
Теперь вы знаете, как объединить видео в один файл. Воспользуйтесь программой ВидеоМОНТАЖ и создайте красивый ролик
с эффектами, музыкой и титрами. С этим справится каждый пользователь!


