Современные технологии обработки изображений 22
В задачи этого урока не входит обучение обработке фотографий, для этого вы сможете приобрести или найти в интернете массу материалов, уроков, видеокурсов или посетить специальные занятия и мастер-классы. Мы лишь рассмотрим основные приемы, которые вам необходимо освоить. Они необязательно образуют процедуру, которую вы станете применять ко всем своим снимкам, но всякий раз, когда вам захочется, чтобы снимок выглядел «правильно», вы вспомните про эти методы.
2. Экспокоррекция — компенсация экспозиции, восстановление теней и засветок
3. Шумоподавление — в процессе обработки RAW или с использованием внешних программ
4. Коррекция объектива — устранение искажений, виньетирования, хроматических аберраций
5. Детальность — повышение резкости и локального контраста в снимке
6. Контраст — точка чёрного, инструменты коррекции уровней и кривых
7. Композиция — перспектива и кадрирование
9. Размер — увеличение для печати или уменьшение для сайта или почты
10. Выходная резкость — в зависимости от предмета съёмки и размеров отпечатка или снимка на экране
Просто корректное определение баланса белого может зачастую значительно улучшить цветопередачу снимка. Неверный баланс белого внесёт в ваш снимок сдвиг цветности и может значительно снизить как контраст, так и насыщенность цвета:


Неверный баланс белого — Нормальный баланс белого
Элементы управления. Сначала отрегулируйте баланс движком температуры, а затем уточните его с помощью движка тона (в некоторых программах он называется уровнем зелёного). Первый контролирует относительную теплоту изображения, а второй — пурпурно-зелёный сдвиг.
Проблемные сцены. Парадоксально, но камеры обычно сильнее всего ошибаются с балансом белого в наиболее драматически освещённых сценах (которые в результате могут максимально выиграть от его коррекции). Уделите особое внимание балансу белого при съёмке закатов, в помещениях, в слабом свете, и т.д.
Прочие инструменты. Если где-нибудь в снимке присутствует нейтрально-серый объект, можно использовать «пипетку точки белого» (или аналогично названный инструмент), чтобы автоматически задать баланс белого, так что тональный сдвиг данного объекта будет вычтен из всего снимка.



К счастью, экспозицию можно скорректировать с помощью инструмента «компенсация экспозиции». Некоторые общие советы по его применению:
Гистограмма изображения. Используйте её для оценки своих действий. Обратитесь к уроку 4 нашего курса.
Предельные тона. Уделите особое внимание наличию засветок или потере деталей в тенях. Если используемая вами программа поддерживает это, вы, возможно, сможете восстановить их с помощью «восстановления заполняющего света» или «пипетки чёрного».
Ограничения. Избегайте чрезмерной коррекции. Если вы слишком сильно увеличите экспозицию, в тенях появится значительный шум, а при чрезмерном уменьшении её наличие засветок станет более очевидным. В любом случае, скорее всего это означает, что экспозиция снимка была неверна, и пожалуй, лучше будет сделать его заново.
Если снимок был сделан при высокой светочувствительности ISO, он скорее всего выиграет от шумоподавления:



Шумный снимок (высокое ISO) — Он же после шумоподавления — Лучший вариант (низкое ISO)
Очерёдность. Шумоподавление наиболее эффективно, когда применяется перед любой обработкой (за исключением двух шагов, упомянутых ранее: компенсации экспозиции и баланса белого).
Разновидности. Визуальный шум бывает разный; одни его виды удалить легко, другие сложно. К счастью, шум, вызванный высоким ISO, относится к той разновидности, с которой сравнительно легко бороться.
Ограничения. Используйте скорее подавление, чем удаление шума, поскольку последнее может сделать предметы неестественно гладкими. Некоторое количество шума допустимо и даже ожидаемо.
Специальные программы. В случае с проблемными снимками, возможно, стоит попробовать специальные программы для удаления шума, такие как Neat Image, Noise Ninja, Grain Surgery или их аналоги.
Резкость. Шумоподавление зачастую идёт рука об руку с повышением резкости, так что может статься, что его нужно применять в сочетании с четвёртым шагом (в зависимости от используемой программы). Связано это с тем, что они могут повлиять друг на друга: повышение резкости усиливает шум, а шумоподавление зачастую снижает резкость.
Три наиболее проблематичных (но поправимых) несовершенства объективов, рассмотренных нами в уроке №3 — это:
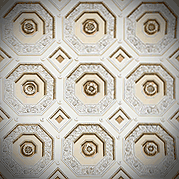

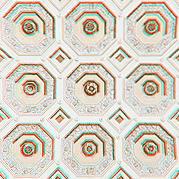
Виньетирование проявляется сильнее всего на низких f-ступенях, хотя некоторые объективы к тому же проявляют его сильнее прочих. Небольшое виньетирование зачастую идёт только на пользу, поскольку оно позволяет привлечь внимание к центру изображения и сделать края кадра менее жёсткими. Примите также во внимание, что коррекция виньетирования усиливает визуальный шум по краям. Однако, если виньетирование вызвано физическим препятствием (например, блендой или фильтром), к сожалению, его невозможно исправить.
Однако имейте в виду, что не все типы ХА легко удалить. Если ХА невозможно скорректировать стандартными инструментами, вы можете попробовать использовать другие методы. Например, в программах Lightroom и Adobe Camera RAW есть инструмент «окантовка» (fringing), который позволяет уменьшить даже самые упорные виды ХА (однако с риском уменьшить детальность).
Целью данного шага является коррекция сглаживания, присущего сенсору камеры и объективу («входная резкость»). Важно использовать его консервативно, поскольку впоследствии вы будете применять ещё и «выходную резкость». Повышение резкости должно осуществляться аккуратно, поскольку оно может обострить другие проблемы качества изображения (такие как визуальный шум, хроматические аберрации и т.д.). Однако, будучи применено правильно, оно может оказать огромное влияние на субъективное качество снимка:


Оригинал — Коррекция резкости
Замечательно когда все снимки резкие и четкие. Такие снимки нравятся всем, но в тоже время бывают ситуации, когда не все детали на снимки должны быть резкими. Идея усиления резкости заключается не в том, чтобы сделать смазанное изображение четким. Усиление резкости применяется для улучшения контраста между объектами на изображении.
Снимки, сделанные против солнца или рядом с ярким источником света в помещении, зачастую низкоконтрастны (поскольку подвергаются влиянию бликов в объективе). Повышение контрастности зачастую придаёт снимкам всегда востребованный «объёмный» вид:


До применения уровней: низкий контраст — Результат применения уровней: контраст усилен
Чрезмерная контрастность может придать снимку неестественный вид, если исходный контраст являлся отличительной чертой снимка (при съёмке в тумане или дымке). Повышение контраста к тому же делает цвета более насыщенными.
Большинство снимков может быть значительно улучшено простым кадрированием, усиливающим композицию. И хотя универсальных правил не существует, некоторые хорошие принципы изложены в уроке №6. Также, при необходимости, корректируется «заваленность» горизонта


Исходный снимок — Кадрирование и исправление горизонта
При кадрировании можно также соотноситься с выбранным размером отпечатка (например, 10х15 см). Соотношение сторон при кадрировании зачастую можно задать в программе обработки изображений, тем самым значительно упростив процесс.


Исходный снимок с пятнами пыли на сенсоре — Результат цифровой ретуши
По сути в эту категорию могут попасть любые действия, но есть некоторые типичные шаги:
Цветопередача — коррекция насыщенности, атмосферности и других аспектов. Впрочем, зачастую с этим перегибают, и этот этап может быть и вовсе не нужен, если баланс белого, экспозиция и контраст были подобраны соответствующим образом.
Выборочная коррекция — удаление следов пыли или физических недостатков (как показано выше), творческая резкость (например, на глазах модели в портрете) и выборочное шумоподавление (на исходно гладких небесах или коже). К важным инструментам относятся лечащая кисть, клонирующий штамп, маски слоёв и корректирующие кисти. Обратитесь к справке на используемую программу обработки изображений или пробегитесь по контекстным меню, чтобы узнать, что из этих инструментов вам доступно.
Закончив обработку, не забудьте сохранить копию снимка, поскольку все последующие этапы обработки зависят исключительно от способа дальнейшей публикации снимка. Тем самым вы избавите себя от необходимости повторять все предыдущие шаги всякий раз, когда вы захотите использовать снимок в других целях. В любом случае, на этом этапе изображение на экране должно выглядеть законченно.
Всякий раз, когда вы меняете отображаемый размер своего снимка, вам нужно изменять размер файла (используя процесс, называемый «интерполяцией цифрового изображения»). Стратегии изменения размера могут значительно различаться в зависимости от того, хотите вы увеличить или уменьшить изображение.
При увеличении снимка для печати:
Всегда старайтесь увеличивать самостоятельно, не оставляйте эту работу на откуп принтеру(в противном случае легко получить видимые цифровые искажения).
При уменьшении снимка для сайта или отправки почтой:
Избегайте появления неестественных рисунков, таких как муар, показанный ниже.


Исходный снимок — В масштабе 50%
Выходная резкость обычно бывает заключительным этапом обработки изображения. Как следствие, её настройка зависит от выбранного устройства отображения и может учитывать особые соображения, основанные на размере, типе и дистанции просмотра снимка. Выходная резкость может также компенсировать любое размытие, вызванное уменьшением снимка для сайта или почты.
Главная задача формата JPG — передать максимально качественную картинку с минимальными затратами объема памяти. От этого идут все его недостатки, впрочем, и достоинства тоже:
- Вы получаете готовую картинку. Вы можете сразу отправить фотографию в печать или запостить в интернете.
- Фотографии JPG занимают значительно меньше места, нежели RAW или TIFF файлы.
- Цвета на ваших фотографиях будут сразу именно такие, какими их видит камера. При работе с RAW вам придется использовать правильный RAW-конвертер.
- Снимая в JPG, вы можете сразу выставить настройки резкости, насыщенности и контрастности ваших фотографий. Так же можно включить функцию автоматического подавления шумов.
Минусы:
- Возможности для дальнейшей обработки значительно меньше, нежели при съемки в RAW.
- При съемке в JPG теряется проработка мелких деталей в кадре. При печати фотографий в большом формате это будет заметная потеря качества.
- На многих моделях зеркальных камер, при съемке в JPG, общая резкость на фотографии хуже, нежели при съемки в RAW.
Итог. JPG идеальный формат для тех, кому важна простота и удобство использования. Вы можете делать снимки и сразу отправлять их в печать в фотолаборатории или на домашнем принтере. Скопировав их на компьютер, вы сможете сразу их послать друзьям по интернету. Они занимают мало места на флеш-карточке и вам всегда хватит JPG, чтобы напечатать фотографию форматом 10х15 или 15х20 в хорошем качестве.
Если вам необходимо отснять большой объем фотографий (500, 1000, 1500 кадров) и у вас нет времени для обработки всех этих фотографий в RAW-конвертере, выбирайте JPG, ведь именно для этого он и создан.
Формат RAW — «сырой», т.е. он требует последующий конвертации в JPG или TIFF. Дело в том, что при съемке в RAW в файл с фотографией сохраняется вся информация с матрицы фотоаппарата. Именно благодаря этой «сырости» мы имеем обширные возможности в обработке, но также и все неудобства, связанные с конвертацией файлов.
- Возможности обработки. Прежде всего, это возможности для работы с цветом — вы можете уже на компьютере изменить баланс белого на фотографии. Также вы можете обрабатывать отдельные цвета на фотографии, детально работать с областями теней и светов, контрастностью и насыщенностью изображения. Очень важный момент — при съемке в RAW в файле сохраняется дополнительная информация, используя которую можно «достать» детали изображения из пересвеченной или темной области кадра.
- Снимая в RAW, вы сможете использовать точные алгоритмы удаления шумов и поднятия резкости.
- RAW файл дает большие возможности для цветостилизации и художественной обработки фотографий.
- В большинстве RAW-конвертеров есть функция сохранения настроек обработки. Сделав обработку, вы сможете одним кликом применить ее на другие фотографии.
- Из RAW файла вы можете конвертировать изображение в любой нужный вам формат, будь то JPG файл низкого разрешения для публикации в интернете или TIFF файл большого разрешения для широкоформатной печати.
- RAW файл занимает намного больше места, нежели JPG.
- RAW файлы нельзя сразу отправить в печать или опубликовать в интернете.
- Для конвертации RAW файлов необходимо использовать специальные программы — RAW-конвертеры. Изучение RAW конвертеров может быть интересным и увлекательным, только если вы действительно серьезно занимаетесь фотографией. В ином случае этот процесс будет для вас лишь дополнительной головной болью.
- Сам процесс конвертации RAW файлов занимает дополнительное время и требует компьютера с хорошей производительностью.
Итог. RAW формат используют все профессиональные фотографы и фотохудожники. Для них возможности обработки и качество картинки, которые дает RAW — необходимость. Если вы серьезно увлекаетесь фотографией, вам интересна работа с цветом или вы хотите печатать фотографии в больших форматах, попробуйте снимать в RAW.
В любом споре можно найти компромисс. И спор форматов — тому не исключение, ведь вы всегда можете включить на вашем фотоаппарате функцию одновременной съемки и в RAW, и в JPG. Это, безусловно, потребует больше места на карточке памяти, зато вы сможете использовать сильные стороны обоих форматов.
СОВЕТ. Я бы рекомендовал снимать исключительно в формате RAW. И осваивать графический редактор.




